เมนูข้อมูลลูกค้า ทำงานที่เกี่ยวกับการบันทึกข้อมูลลูกค้าใหม่ โดยมีรายละเอียด ดังนี้
ขั้นตอนการเปิดหน้าข้อมูลลูกค้า
เมื่อเข้าโปรแกรม เลือกเมนูข้อมูล ---> ข้อมูลลูกค้า ---> ข้อมูลลูกค้า

รูปที่ img1_1
เมื่อ Enter ที่ Keyboard หรือใช้ Mouse Click เลือกที่ ข้อมูลลูกค้า ระบบจะทำการแสดงหน้าจอ ดังรูป
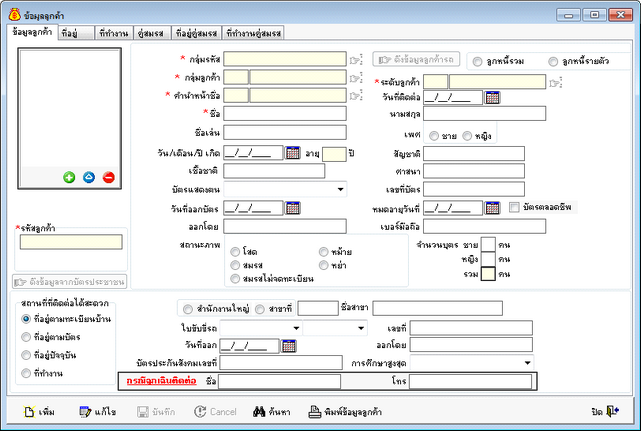
รูปที่ img1_2
อธิบายรายละเอียดของข้อมูลที่จะคีย์เข้าไปหน้านี้ แยกเป็นส่วนๆ ดังนี้
| 1. | แท็บข้อมูลลูกค้า |
| 2. | แท็บที่อยู่ |
| 3. | แท็บที่ทำงาน |
| 4. | แท็บคู่สมรส |
| 5. | แท็บที่อยู่คู่สมรส |
| 6. | แท็บที่ทำงานคู่สมรส |
ขั้นตอนการทำงานเมนูข้อมูลลูกค้า สามารถทำได้ดังนี้
1.แท็บข้อมูลลูกค้า
1.1.ขั้นตอนการเพิ่มข้อมูลลูกค้า
- กดปุ่ม ![]() เลือกกลุ่มรหัสลูกค้า โดยการกด Enter หรือ Mouse Click ดังรูป
เลือกกลุ่มรหัสลูกค้า โดยการกด Enter หรือ Mouse Click ดังรูป
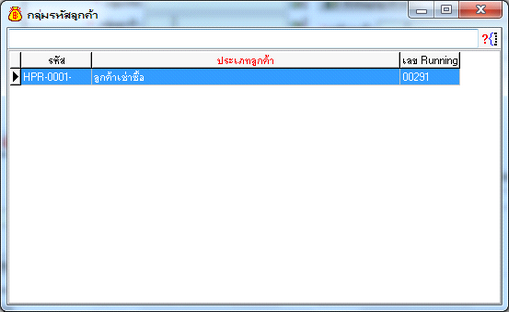
รูปที่ img1_3
| - | ระบบจะแสดงหน้าจอข้อมูลลูกค้า ดังรูป |
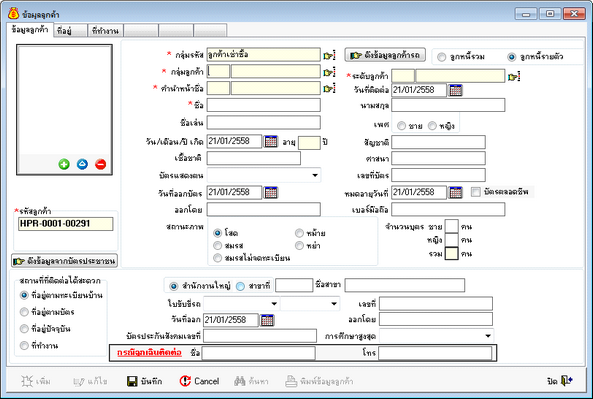
รูปที่ img1_4
- เลือกกลุ่มลูกค้า โดยการกด Enter หรือกดปุ่ม ![]() ระบบจะแสดงหน้าจอกลุ่มลูกค้า จากนั้น ดับเบิลคลิกเลือกกลุ่มลูกค้าที่ต้องการ ดังรูป
ระบบจะแสดงหน้าจอกลุ่มลูกค้า จากนั้น ดับเบิลคลิกเลือกกลุ่มลูกค้าที่ต้องการ ดังรูป
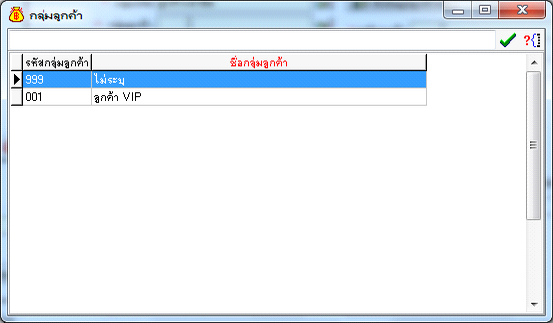
รูปที่ img1_5
- เลือกระดับลูกค้า โดยการกด Enter หรือกดปุ่ม ![]() ระบบจะแสดงหน้าจอระดับลูกค้าเหมือนการเลือกกลุ่มลูกค้า
ระบบจะแสดงหน้าจอระดับลูกค้าเหมือนการเลือกกลุ่มลูกค้า
- เลือกคำนำหน้าชื่อ โดยการกด Enter หรือกดปุ่ม ![]() ระบบจะแสดงหน้าจอคำนำหน้าเหมือนการเลือกกลุ่มลูกค้า
ระบบจะแสดงหน้าจอคำนำหน้าเหมือนการเลือกกลุ่มลูกค้า
- ใส่ข้อมูล ชื่อ , นามสกุล, ชื่อเล่น, เพศ, วัน/เดือน/ปีเกิด ตามลำดับ
1.2.การเพิ่มหรือเปลี่ยนรูปภาพใหม่
| - | คลิกปุ่ม |
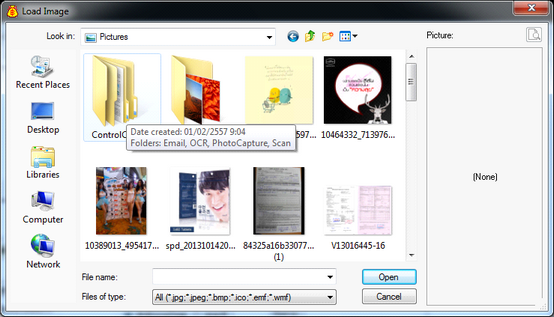
รูปที่ img1_6
| - | คลิกปุ่ม |
| - | คลิกปุ่ม |
2.แท็บที่อยู่ แสดงที่อยู่ของลูกค้า
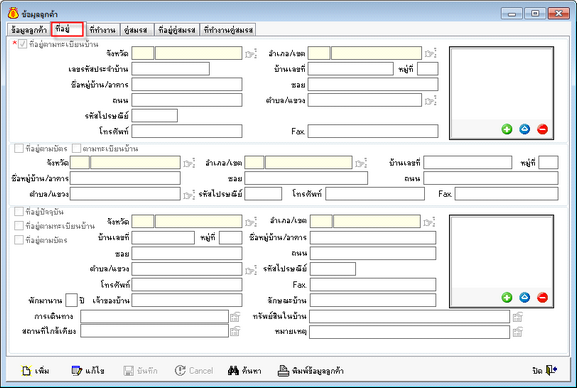
รูปที่ img1_7
| ; | ที่อยู่ตามทะเบียนบ้าน คีย์ข้อมูลตามทะเบียนบ้าน จังหวัด และ อำเภอ สามารถเลือกข้อมูลได้จากการ Enter หรือกดปุ่ม |
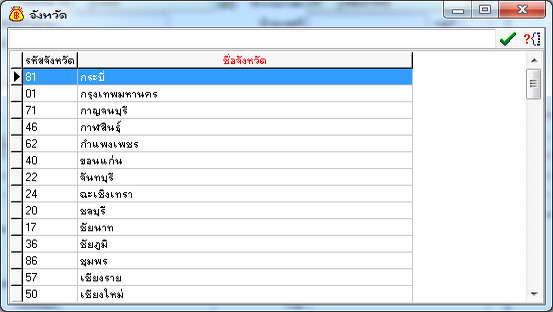
รูปที่ img1_8
จากนั้นให้ ดับเบิ้ลคลิกจังหวัดที่ต้องการ แล้วพิมพ์ เลขรหัสประจำบ้าน, บ้านเลขที่ และหมุ่บ้าน ตามลำดับ
| ; | แผนที่ที่อยู่ตามทะเบียนบ้าน |
| - | วิธีการ เพิ่ม/ลบ/แก้ไข เหมือนวิธี การเพิ่ม/ลบ/แก้ไข รูปภาพ |
| ; | ที่อยู่ตามบัตร |
| - | หากที่ อยู่ตามบัตรเหมือนกับที่อยู่ตามทะเบียนบ้าน ให้คลิดเลือกช่องที่อยู่ตามทะเบีบยบ้าน แล้วเลือกข้อมูลที่อยู่ตามทะเบียนบ้าน จะแสดงที่ที่อยู่ตามบัตรให้อัตโนมัติ |
| - | หากไม่เหมือนกัน คลิกถูกที่ช่องที่อยู่ตามบัตร รายละเอียดเป็นช่องว่าง ให้ผู้ใช้โปรแกรมคีย์ข้อมูลที่อยู่ตามบัตรลงไป |
| ; | ที่อยู่ปัจจุบัน |
| - | หากที่ อยู่ปัจจุบันเหมือนกับที่อยู่ตามทะเบียนบ้าน ให้คลิกเลือกช่องที่อยู่ตามทะเบีบยบ้าน แล้วเลือกข้อมูลที่อยู่ตามทะเบียนบ้านจะแสดงที่ที่อยู่ปัจจุบันให้อัตโนมัติ |
| - | หากที่ อยู่ปัจจุบันเหมือนกับที่อยู่ตามบัตร ให้คลิกเลือกช่องที่อยู่ตามบัตร แล้วเลือกข้อมูลที่อยู่ตามบัตรจะแสดงที่ที่อยู่ปัจจุบันให้อัตโนมัติ |
| - | หากที่ อยู่ปัจจุบันไม่เหมือนที่อยู่ตามบัตรและที่อยู่ตามทะเบียนบ้าน ให้คลิกเลือกที่อยู่ปัจจุบันแล้วคีย์ข้อมูลที่อยู่ปัจจุบัน |
| ; | แผนที่ที่อยู่ปัจจุบัน |
| - | วิธีการ เพิ่ม/ลบ/แก้ไข เหมือนวิธี การเพิ่ม/ลบ/แก้ไข รูปภาพ |
| ; | การเดินทาง/ทรัพย์สินในบ้าน/สถานที่ใกล้เคียง/หมายเหตุ ของที่อยุ่ปัจจุบัน |
| - | การบันทึกสามารถคีย์ข้อมูลในช่องว่างได้เลย หรือถ้ามีรายละเอียดมากเพื่อให้เห็นทั้งหมดที่คีย์ให้คลิกปุ่ม |
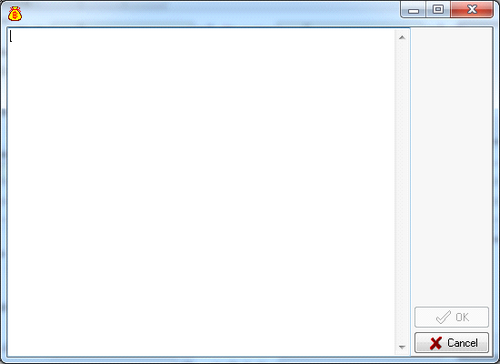
รูปที่ img1_9
| - | เมื่อคีย์ข้อมูลเสร็จแล้ว กด OK เพื่อบันทึก |
3.แท็บที่ทำงาน แสดงข้อมูลสถานที่ทำงานของลูกค้า
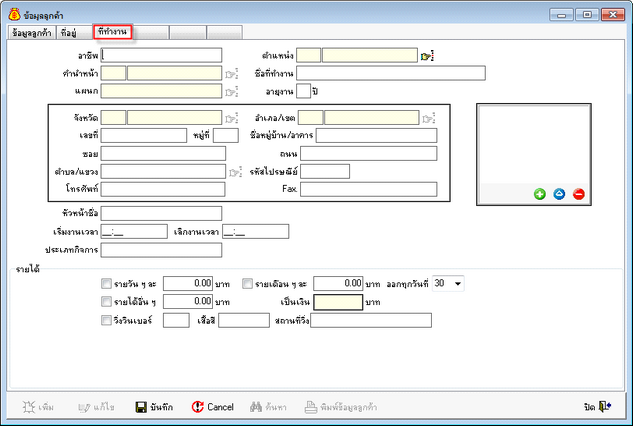
รูปที่ img1_10
| ; | ที่ทำงาน คีย์ข้อมูลอาชีพลงไป จากนั้นข้อมูลที่ไม่สามารถคีย์ลงไปได้ คือ ตำแหน่ง, คำนำหน้า, แผนก, จังหวัด, อำเภอ ให้กด Enter หรือ |
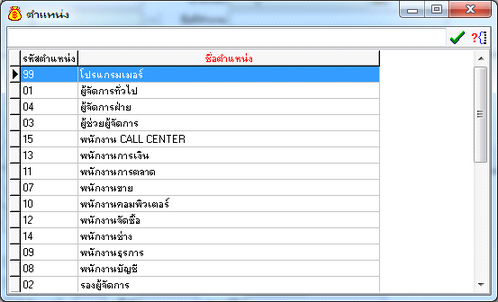
รูปที่ img1_11
จากนั้นให้ดับเบิลคลิกข้อมูลที่ต้องการ
| ; | แผนที่ที่ทำงาน วิธีการ เพิ่ม/ลบ/แก้ไข เหมือนวิธี การเพิ่ม/ลบ/แก้ไข รูปภาพ |
| ; | รายได้ คลิกเลือกช่องของรายได้ และใส่จำนวนเงินรายได้ประเภทนั้นๆ ที่ช่องว่างด้านหลัง เมื่อกด Enter โปรแกรมจะคำนวณผลรายได้ทั้งหมดทุกประเภทที่คีย์ และแสดงผลรวมไว้ที่ช่อง |
4.แท็บคู่สมรส
วีธีการบันทึกข้อมูลรายละเอียดของแท็บคู่สมรสเหมือนแท็บข้อมูลลูกค้า จะแตกต่างกันตรงที่ไม่มีรายละเอียดของ สถานภาพ, จำนวนบุตร และไม่มีปุ่มดึงข้อมูลจากลูกค้ารถ/ปุ่มดึงข้อมูล จากลูกค้าอะไหล่แต่ละปุ่ม ดึงจากข้อมูลลูกค้า ดังรูป
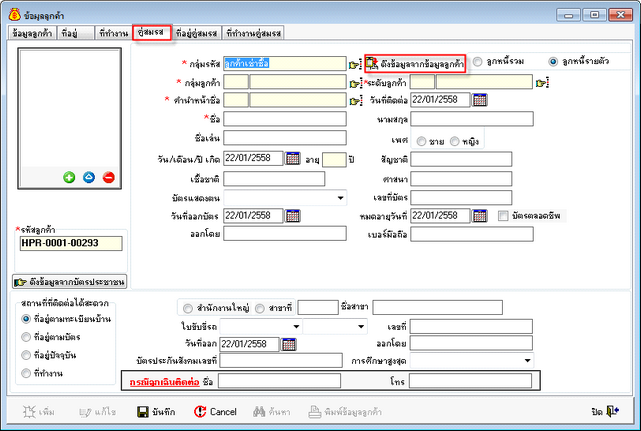
รูปที่ img1_12
5.แท็บที่อยู่คู่สมรส วิธีบันทึกข้อมูลและรายละเอียดแท็บที่ที่อยุ่ลูกค้า
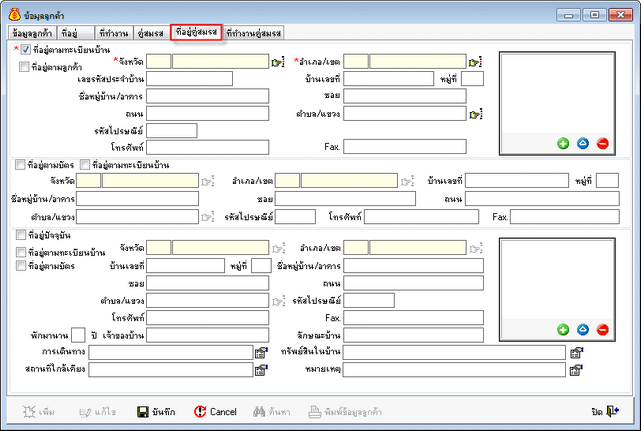
รูปที่ img1_13
จะแตกต่างกันตรงที่แท็บที่อยู่คู่สมรส ช่องให้เลือกที่อยู่ตามลูกค้าเพิ่มขึ้นมา ดังรูป

รูปที่ img1_14
เมื่อคลิกที่ช่องนี้ข้อมูลที่อยู่ตามทะเบียนบ้านของลูกค้า จะแสดงที่ที่อยู่ตามทะเบียนบ้านของคู่สมรสให้อัตโนมัติ
6.แท็บที่ทำงานคู่สมรส
| - | วิธีบันทึกข้อมูลและรายละเอียดของแท็บที่ทำงานคู่สมรสเหมือนแท็บที่ทำงานลูกค้า |
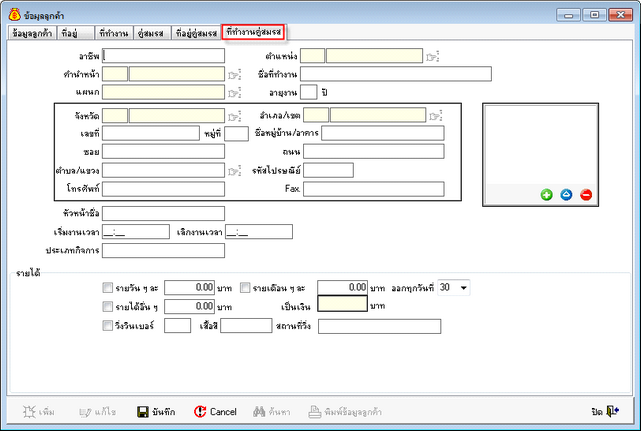
รูปที่ img1_15
6.1.ขั้นตอนการแก้ไข
| - | กดปุ่ม |
6.2.ขั้นตอนการยกเลิก
| - | กดปุ่ม |
6.3.ขั้นตอนการปิด
| - | กดปุ่ม |