เมนูบันทึกสัญญาเช่า เป็นเมนูที่ใช้เพื่อบันทึกทำสัญญา โดยถ้าดึงใบยืนยันเสนอราคามาทำสัญญาโปรแกรมจะมองว่าเป็นการทำสัญญากับลูกค้าบริษัท แต่หากไม่ได้ดึงใบเสนอราคามาบันทึกทำสัญญาระบบก็จะมองว่าเป็นการทำสัญญากับลูกค้าทั่วไป
ขั้นตอนการเปิดหน้าบันทึกสัญญาเช่า
เมื่อเข้าโปรแกรม สัญญาเช่า ---> บันทึกสัญญาเช่า
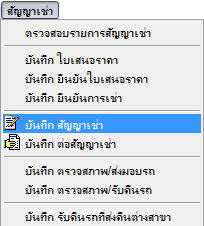
รูปที่ img05_01
เมื่อ Enter ที่ Keyboard หรือใช้ Mouse Click เลือกที่ บันทึกสัญญาเช่า ระบบจะทำการแสดงหน้าจอ ดังรูป
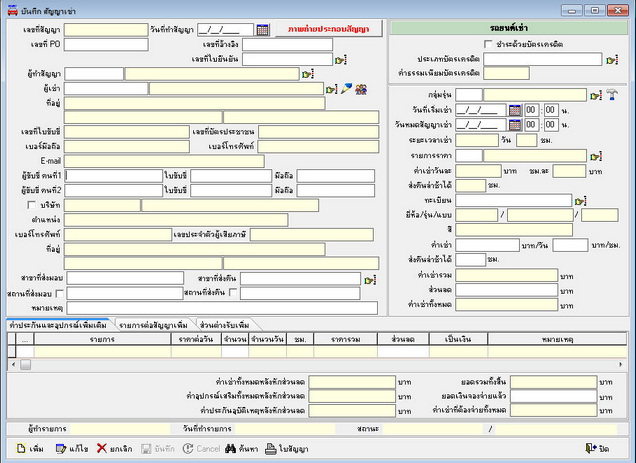
รูปที่ img05_02
ขั้นตอนการทำงานเมนูบันทึกสัญญาเช่า สามารถทำได้ดังนี้
| 1. | ขั้นตอนการเพิ่มบันทึกสัญญาเช่า |
| - | เลขที่สัญญา จะแสดงเลขรันเอกสารอัตโนมัติตามที่กำหนดไว้ |
| - | วันที่ทำสัญญา ระบบจะแสดงค่าเริ่มต้นเป็นวันที่ปัจจุบัน แต่สามารถเปลี่ยนได้ |
| - | เลขที่ PO ใส่เลขที่ PO (หากใส่เลขที่ PO ตั้งแต่เมนูบันทึกยืนยันเสนอราคาโปรแกรมจะแสดงอัตโนมัติ) |
| - | เลขที่อ้างอิง ใส่เลขที่อ้างอิงที่ต้องการ |
| - | เลขที่ใบยืนยัน หากต้องการทำสัญญาแบบลูกค้าทั่วไป ให้ข้ามขั้นตอนนี้ไม่ต้องดึงใบยืนยันราคามาใช้ |
กด Enter หรือคลิก ![]() หลังช่องเลขที่ใบยืนยัน โปรแกรมจะแสดงหน้าค้นหาขึ้นมา
หลังช่องเลขที่ใบยืนยัน โปรแกรมจะแสดงหน้าค้นหาขึ้นมา
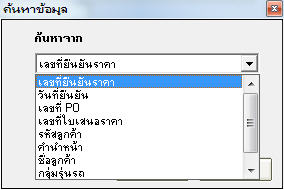
รูปที่ img05_03
สามารถค้นหาได้จาก เลขที่ยืนยันราคา, วันที่ยืนยัน, เลขที่ PO, เลขที่ใบเสนอราคา, รหัสลูกค้า, คำนำหน้า, ชื่อลูกค้า และกลุ่มรุ่นรถ โดยใส่คำที่ต้องการค้นหาตามเงื่อนไขที่เลือก จากนั้นกด OK

รูปที่ img05_04
กด Enter หรือดับเบิ้ลคลิกเลือกรายการที่ต้องการ
| - | ผู้ทำสัญญา การ Enter หรือ คลิกปุ่ม |
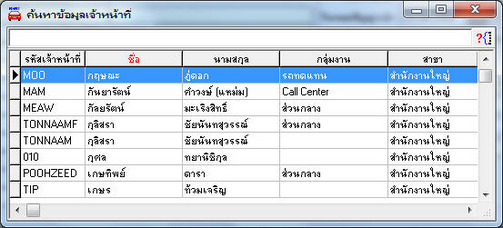
รูปที่ img05_05
กด Enter หรือดับเบิ้ลคลิกเลือกชื่อผู้ทำสัญญาที่ต้องการ
| - | ผู้เช่า กด Enter หรือคลิก |
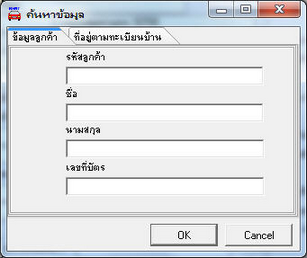
รูปที่ img05_06
ใส่คำที่ต้องการค้นหาในช่องตามเงื่อนไขที่ต้องการ จากนั้นกด OK โปรแกรมจะแสดง Lookup ข้อมูลลูกค้าขึ้นมา

รูปที่ img05_07
| - | ที่อยู่ จะแสดงที่อยู่ตามข้อมูลผู้เช่า |
| - | เลขที่ใบขับขี่ จะแสดงเลขที่ตามข้อมูลผู้เช่า |
| - | เลขที่บัตรประชาชน จะแสดงเลขที่ตามข้อมูลผู้เช่า |
| - | เบอร์มือถือ จะแสดงเบอร์ตามข้อมูลผู้เช่า |
| - | เบอร์โทรศัพท์ จะแสดงเบอร์ตามข้อมูลผู้เช่า |
| - | E-mail จะแสดง E-mail ตามข้อมูลผู้เช่า |
| - | ผู้ขับขี่ คนที่1 ใส่ชื่อ-นามสกุลผู้ขับขี่คนแรก |
| - | เลขที่ใบขับขี่ ใส่เลขที่ใบขับขี่ของผู้ขับขี่ คนที่1 |
| - | เบอร์มือถือ ใส่เบอร์มือถือของผู้ขับขี่คนที่1 |
| - | ผู้ขับขี่ คนที่2 ใส่ชื่อ-นามสกุลผู้ขับขี่คนที่2 (ถ้ามี) |
| - | เลขที่ใบขับขี่ ใส่เลขที่ใบขับขี่ของผู้ขับขี่ คนที่2 |
| - | เบอร์มือถือ ใส่เบอร์มือถือของผู้ขับขี่คนที่2 |
| - | บริษัท หากลูกค้าต้องการให้ออกใบกำกับภาษีในนามบริษัท ให้ทำเครื่องหมาย |
| - | สาขาที่ส่งมอบ คือสาขาที่ทำรายการ |
| - | สถานที่ส่งมอบ หากเป็นการส่งมอบรถนอกสถานที่ ให้ทำเครื่องหมาย |
| - | สาขาที่ส่งคืน เลือกสาขาที่ลูกค้าจะส่งรถคืน หากกำหนดสาขาที่ส่งคืนเป็นคนละแห่งกับสาขาที่ทำสัญญา ในขั้นตอนการตรวจสภาพ/รับคืนรถ จะสามารถรับรถกลับได้ทั้ง 2 สาขา คือสาขาที่ทำรายการก็ได้ หรือสาขาที่ส่งคืนก็ได้ |
กด Enter หรือคลิก ![]() ด้านหลังช่องสาขาที่ส่งมอบ โปรแกรมจะแสดง Lookup สาขา
ด้านหลังช่องสาขาที่ส่งมอบ โปรแกรมจะแสดง Lookup สาขา
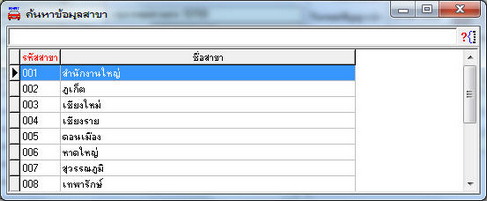
รูปที่ img05_08
กด Enter หรือดับเบิ้ลคลิกเลือกสาขาที่ต้องการ (หากทำการส่งคืนต่างสาขา สาขาที่ทำสัญญาจะต้องทำการรับรถกลับในเมนูบันทึกรับคืนรถที่ส่งคืนต่างสาขา รถคันนั้นถึงจะสามารถนำไปใช้งานต่อได้)
| - | สถานที่ส่งคืน หากเป็นการส่งคืนรถนอกสถานที่ ให้ทำเครื่องหมาย |
| - | หมายเหตุ ใส่หมายเหตุระบุรายละเอียดที่ต้องการ (ถ้ามี) |
แถบรถยนต์เช่า
| - |
ประเภทบัตรเครดิต กด Enter หรือคลิก ![]() ด้านหลังช่องประเภทบัตรเครดิต โปรแกรมจะแสดง Lookup ประเภทบัตรเครดิตขึ้นมาให้เลือก
ด้านหลังช่องประเภทบัตรเครดิต โปรแกรมจะแสดง Lookup ประเภทบัตรเครดิตขึ้นมาให้เลือก
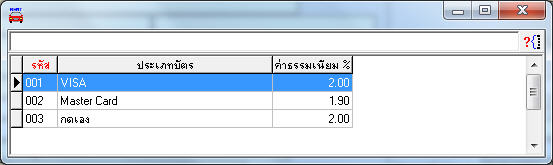
รูปที่ img05_09
กด Enter หรือดับเบิ้ลคลิกเลือกประเภทบัตรเครดิตที่ต้องการ
| - | ค่าธรรมเนียมบัตรเครดิต จะแสดงตามประเภทบัตรเครดิตที่เลือก |
| - | กลุ่มรุ่น กด Enter หรือคลิก |
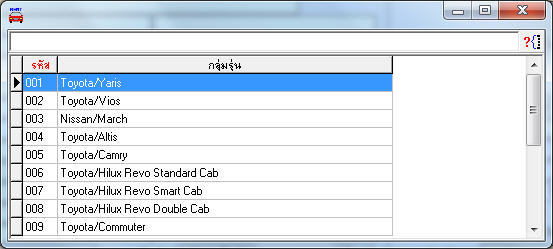
รูปที่ img05_10
กด Enter หรือดับเบิ้ลคลิกเลือกกลุ่มรุ่นรถที่ต้องการ
สามารถกดเลือกดูว่ารถในแต่ละกลุ่มรุ่นพร้อมใช้งานอยู่กี่คันได้โดยคลิกที่ปุ่ม ![]() หลังช่องกลุ่มรุ่น
หลังช่องกลุ่มรุ่น
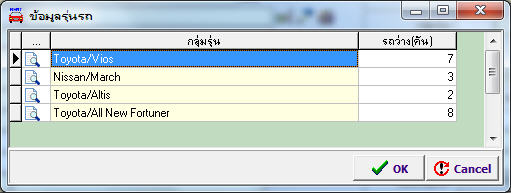
รูปที่ img05_11
และสามารถกดเลือกดูว่ารถในกลุ่มรุ่นนั้น ๆ มีคันไหนบ้าง โดยการกดคลิกที่ปุ่ม ![]() หน้ารายการกลุ่มรุ่น โปรแกรมจะแสดง Lookup ข้อมูลรถขึ้นมา
หน้ารายการกลุ่มรุ่น โปรแกรมจะแสดง Lookup ข้อมูลรถขึ้นมา
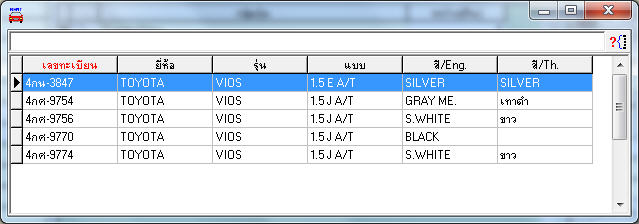
รูปที่ img05_12
| - | วันที่เริ่มเช่า ระบบจะตั้งค่าเริ่มต้นเป็นวันที่และเวลาปัจจุบัน สามารถเปลี่ยนแปลงได้ |
| - | วันหมดสัญญาเช่า ระบบจะตั้งค่าเริ่มต้นเป็นวันถัดไปจากวันที่เริ่มเช่า สามารถเปลี่ยนแปลงได้ |
| - | ระยะเวลาเช่า ระบบจำแสดงจำนวนวันและชั่วโมงที่เช่า โดยคำนวณให้อัตโนมัติจากวันเวลาที่เริ่มเช่า จนถึงวันเวลาที่หมดสัญญาเช่า |
| - | รายการราคา กด Enter หรือคลิกปุ่ม |
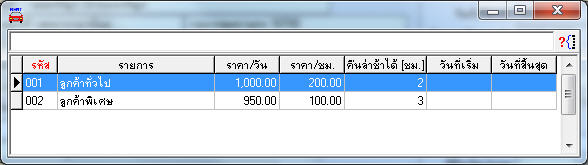
รูปที่ img05_13
กด Enter หรือดับเบิ้ลคลิกเลือกรายการราคาที่ต้องการใช้
| - | ค่าเช่าวันละ...บาท / ชม.ละ...บาท จะแสดงตามรายการราคาที่เลือก |
| - | ส่งคืนล่าได้...ชม. จะแสดงตามรายการราคาที่เลือก |
| - | ทะเบียน กด Enter หรือคลิกปุ่ม |
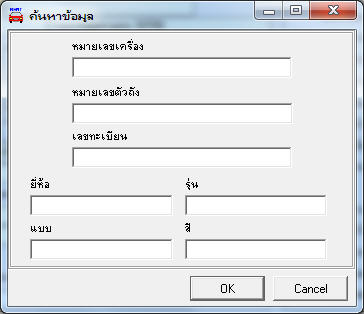
รูปที่ img05_14
สามารถค้นหาข้อมูลได้จาก หมายเลขเครื่อง, หมายเลขตัวถัง, เลขทะเบียน, ยี่ห้อ, รุ่น, แบบ และสี ใส่ข้อมูลที่ต้องการค้นหาจากนั้นกด OK โปรแกรมจะแสดง Lookup รายการรถ ดังรูป

รูปที่ img05_15
กด Enter หรือดับเบิ้ลคลิกเลือกรายการรถคันที่ต้องการทำสัญญา
| - | ยี่ห้อ, รุ่น, แบบ, สี จะแสดงข้อมูลตามรถคันที่เลือก |
| - | ค่าเช่า...บาท/วัน, บาท/ชั่วโมง จะแสดงค่าเช่าต่อวัน และต่อชั่วโมง ตามรายการราคาเช่าที่เลือก แต่ตรงช่องนี้สามารถเปลี่ยนแปลงได้ |
| - | ส่งคืนล่าช้าได้ โปรแกรมจะแสดงจำนวนชั่วโมงที่สามารถส่งคืนรถล่าช้าได้ตามรายการราคาเช่าที่เลือก สามารถเปลี่ยนแปลงได้ |
| - | ค่าเช่ารวม โปรแกรมจะคำนวณจากราคาที่เลือกและระยะเวลาที่เช่า |
| - | ส่วนลด ใส่ส่วนลดที่ต้องการให้ลูกค้า (ถ้ามี) |
| - | ค่าเช่าทั้งหมด จะแสดงราคาค่าเช่าหลังหักส่วนลดแล้ว |
แถบประกันและอุปกรณ์เพิ่มเติม

รูปที่ img05_16
จะแสดงรายการประกันและอุปกรณ์ตามที่ได้สร้างไว้ในเมนู ข้อมูลรายการอุปกรณ์เพิ่มเติม ทำการตรวจสอบข้อมูลรายการให้เรียบร้อย ทำเครื่องหมาย ![]() หน้าช่องรายการที่ต้องการ และเอาเครื่องหมาย
หน้าช่องรายการที่ต้องการ และเอาเครื่องหมาย ![]() ออกในรายการที่ไม่ต้องการ จากนั้นกำหนดจำนวนและส่วนลดของอุปกรณ์ที่ลูกค้าต้องการเช่าให้ถูกต้องเรียบร้อย
ออกในรายการที่ไม่ต้องการ จากนั้นกำหนดจำนวนและส่วนลดของอุปกรณ์ที่ลูกค้าต้องการเช่าให้ถูกต้องเรียบร้อย
แถบรายการต่อสัญญาเพิ่ม

รูปที่ img05_17
โปรแกรมจะแสดงรายการที่ได้ทำต่อสัญญาไว้ (จะสามารถเห็นรายการได้ในภายหลังจากที่ได้ทำรายการต่อสัญญาแล้ว)
แถบส่วนต่างรับเพิ่ม

รูปที่ img05_18
โปรแกรมจะแสดงรายการค่าปรับหรือรายการที่ต้องชำระเพิ่มเติมในกรณีที่ส่งรถคืนล่าช้า หรือเกิดความเสียหายต่อตัวรถจนต้องมีการคิดค่าเสียหาย

รูปที่ img05_19
| - | ค่าเช่าทั้งหมดหลังหักส่วนลด จะแสดงค่าเช่ารถหลังจากที่หักส่วนลดออกแล้ว |
| - | ค่าอุปกรณ์เสริมทั้งหมดหลังหักส่วนลด จะแสดงค่าเช่าหลังหักส่วนลดของอุปกรณ์ที่ลูกค้าต้องการเช่า |
| - | ค่าประกันอุบัติเหตุหลังหักส่วนลด จะแสดงค่าประกันหลังหักส่วนลด |
| - | ยอดรวมทั้งสิ้น จะแสดงยอดรวมค่าเช่า ค่าอุปกรณ์เสริมและค่าประกันอุบัติเหตุ |
| - | ยอดเงินจองจ่ายแล้ว ใส่ยอดเงินจองที่ลูกค้าจ่ายมาก่อนแล้ว |
| - | ค่าเช่าที่ต้องจ่ายทั้งหมด จะแสดงยอดรวมทั้งหมดที่ลูกค้าจะต้องจ่ายในการทำสัญญานี้ (ไม่นับกรณีที่มีการต่อสัญญา หรือมีการคิดค่าใช้จ่ายส่วนต่างรับเพิ่ม) |
| - | ผู้ทำรายการ จะแสดงชื่อผู้ใช้โปรแกรม |
| - | วันที่ทำรายการ จะแสดงวันที่ปัจจุบันขณะทำรายการ |
| - | สถานะ จะแสดงสถานะปัจจุบันของเลขที่บันทึกยืนยันการเช่านี้ |
เมื่อตรวจสอบข้อมูลเรียบร้อยแล้ว กด ![]() ระบบจะบันทึกข้อมูลพร้อม Preview เอกสาร
ระบบจะบันทึกข้อมูลพร้อม Preview เอกสาร

รูปที่ img05_20
| 2. | ขั้นตอนการค้นหาข้อมูล มีดังนี้ |
| - | กดปุ่มค้นหา |
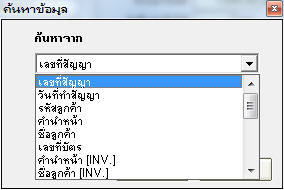
รูปที่ img05_21
สามารถค้นหาได้จาก เลขที่สัญญา, วันที่ทำสัญญา, รหัสลูกค้า, คำนำหน้า, ชื่อลูกค้า, เลขที่บัตร, คำนำหน้า [INV.], ชื่อลูกค้า [INV.], กลุ่มรุ่น, เลขทะเบียน, ยี่ห้อ, รุ่น, แบบ, สี, วันที่เริ่มเช่า, วันที่สิ้นสุด, เลข P.O., เลขที่อ้างอิง, เลขที่ใบยืนยัน และสถานะ พิมพ์คำที่ต้องการค้นหาตามเงื่อนไขที่เลือก จากนั้นกด OK โปรแกรมจะแสดง Lookup รายการใบยืนยันเสนอราคา ดังรูป
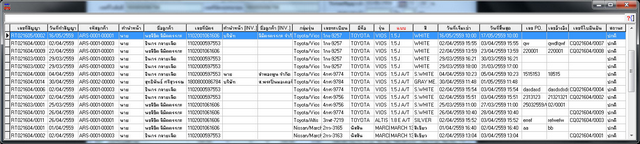
รูปที่ img05_22
| - | เลือกข้อมูลที่จะค้นหา โดยดับเบิ้ลคลิก หรือ กด Enter ข้อมูลจะขึ้นมาให้ที่หน้าจอ |
| 3. | ขั้นตอนการแก้ไขข้อมูล มีดังนี้ |
- ค้นหาข้อมูลแบบ ในข้อ 2
- กดปุ่มแก้ไข ![]() หรือ กดปุ่ม F3 บนคีย์บอร์ด โปรแกรมจะแสดงหน้าตรวจสอบสิทธิ์ขึ้นมา (หากทำการส่งมอบรถให้ลูกค้าแล้ว จะไม่สามารถแก้ไขได้)
หรือ กดปุ่ม F3 บนคีย์บอร์ด โปรแกรมจะแสดงหน้าตรวจสอบสิทธิ์ขึ้นมา (หากทำการส่งมอบรถให้ลูกค้าแล้ว จะไม่สามารถแก้ไขได้)
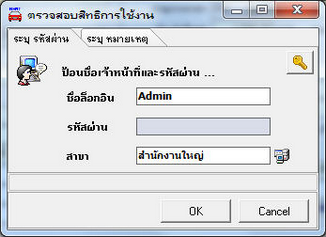
รูปที่ img05_23
ใส่ชื่อล็อกอิน รหัสผ่าน พร้อมทั้งระบุหมายเหตุ การแก้ไข จากนั้นกดปุ่ม OK
- ทำการแก้ไขข้อมูล หลังจากนั้นกดปุ่มบันทึก ![]() หรือ กดปุ่ม F10 บนคีย์บอร์ด โปรแกรมจะบันทึกข้อมูลที่แก้ไขให้ หรือ กดปุ่ม Cancel
หรือ กดปุ่ม F10 บนคีย์บอร์ด โปรแกรมจะบันทึกข้อมูลที่แก้ไขให้ หรือ กดปุ่ม Cancel ![]() (F6 บนคีย์บอร์ด) ถ้าไม่ต้องการแก้ไข
(F6 บนคีย์บอร์ด) ถ้าไม่ต้องการแก้ไข
| 4. | ขั้นตอนการยกเลิกข้อมูล มีดังนี้ |
- ค้นหาข้อมูลแบบ ในข้อ 2
- กดปุ่มยกเลิก ![]() หรือ กดปุ่ม Delete บนคีย์บอร์ด โปรแกรมจะแสดงหน้าจอตรวจสอบสิทธิ์การลบข้อมูล ดังรูป
หรือ กดปุ่ม Delete บนคีย์บอร์ด โปรแกรมจะแสดงหน้าจอตรวจสอบสิทธิ์การลบข้อมูล ดังรูป
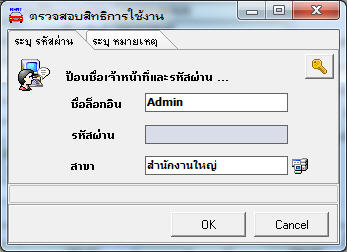
รูปที่ img05_23
- ใส่ชื่อล็อกอิน รหัสผ่าน พร้อมทั้งหมายเหตุ การยกเลิก จากนั้นกด OK เพื่อยืนยันการทำรายการ
- ถ้าทำการส่งมอบรถให้ลูกค้าแล้ว จะไม่สามารถยกเลิกได้
| 5. | ขั้นตอนการพิมพ์ใบสัญญา มีดังนี้ |
- ค้นหาข้อมูลแบบ ในข้อ 2
- กดปุ่ม ![]() ระบบจะแสดงหน้าจอตรวจสอบสิทธิ์ในการพิมพ์เอกสารซ้ำ ดังรูป
ระบบจะแสดงหน้าจอตรวจสอบสิทธิ์ในการพิมพ์เอกสารซ้ำ ดังรูป
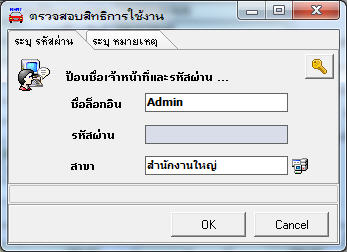
รูปที่ img05_23
- ใส่ชื่อล็อกอิน รหัสผ่าน พร้อมทั้งหมายเหตุ การพิมพ์เอกสารซ้ำ จากนั้นกด OK เพื่อยืนยันการทำรายการ