เมนูบันทึกยืนยันการเช่า เป็นเมนูที่บันทึกเพื่อให้โปรแกรมเดินหน้าทำสัญญาต่อไปโดยใช้รูปแบบของบริษัท คือดึงข้อมูลราคาแบบบริษัท และเมื่อทำสัญญาแล้วก็ต้องทำการแจ้งหนี้ วางบิล ออกใบกำกับภาษี ซึ่งไม่สามารถกำหนดบัตรเครดิตในหน้าสัญญาเพื่อทำการรูดบัตรลูกค้าได้
สามารถบันทึกได้ 2 วิธีคือ ดึงข้อมูลจากยืนยันใบเสนอราคา และคีย์รายการใหม่ที่หน้าเมนูนี้โดยไม่ดึงใบยืนยันเสนอราคา โดยมีรายละเอียด ดังนี้
ขั้นตอนการเปิดหน้าบันทึกยืนยันการเช่า
เมื่อเข้าโปรแกรม สัญญาเช่า ---> บันทึกยืนยันการเช่า
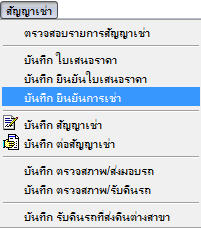
รูปที่ img04_01
เมื่อ Enter ที่ Keyboard หรือใช้ Mouse Click เลือกที่ บันทึกยืนยันการเช่า ระบบจะทำการแสดงหน้าจอ ดังรูป
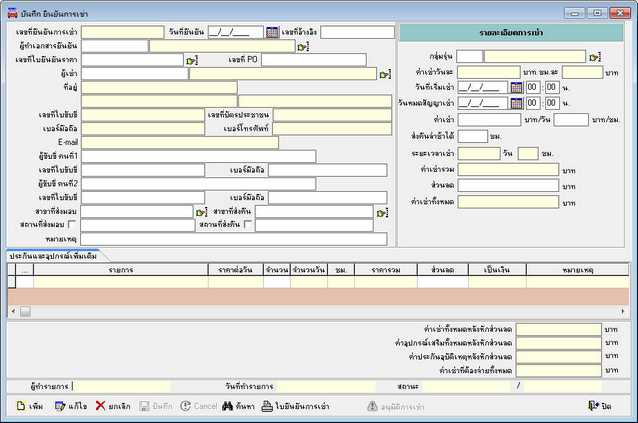
รูปที่ img04_02
ขั้นตอนการทำงานเมนูบันทึกยืนยันการเช่า สามารถทำได้ดังนี้
| 1. | ขั้นตอนการเพิ่มบันทึกยืนยันการเช่า |
| 1.1 | เลขที่ยืนยันการเช่า จะแสดงเลขรันเอกสารอัตโนมัติตามที่กำหนดไว้ |
| 1.2 | วันที่ยืนยัน ระบบจะแสดงค่าเริ่มต้นเป็นวันที่ปัจจุบัน แต่สามารถเปลี่ยนได้ |
| 1.3 | เลขที่อ้างอิง ใส่เลขที่อ้างอิงที่ต้องการ |
| 1.4 | ผู้ทำเอกสารยืนยัน การ Enter หรือ คลิกปุ่ม |
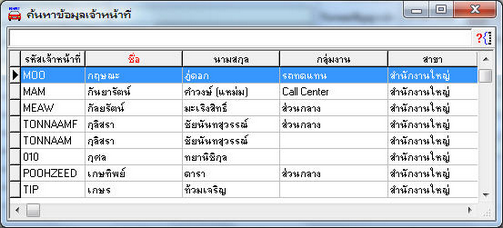
รูปที่ img04_03
กด Enter หรือดับเบิ้ลคลิกเลือกชื่อผู้ทำเอกสารยืนยันที่ต้องการ
1.5 เลขที่ใบยืนยันราคา กด Enter หรือคลิก ![]() ด้านหลังช่องเลขที่ใบยืนยันราคา โปรแกรมจะแสดงหน้าค้นหาข้อมูล (แต่หากเป็นการคีย์รายการใหม่ ให้ข้ามขั้นตอนนี้ไป)
ด้านหลังช่องเลขที่ใบยืนยันราคา โปรแกรมจะแสดงหน้าค้นหาข้อมูล (แต่หากเป็นการคีย์รายการใหม่ ให้ข้ามขั้นตอนนี้ไป)
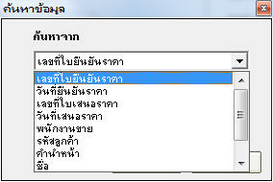
รูปที่ img04_04
สามารถค้นหาได้จาก เลขที่ใบยืนยันราคา, วันที่ยืนยันราคา, เลขที่ใบเสนอราคา, วันที่เสนอราคา, พนักงานขาย, รหัสลูกค้า, คำนำหน้า และชื่อ ใส่ข้อมูลที่ต้องการค้นหาตามเงื่อนไขที่เลือก จากนั้นกด OK โปรแกรมจะแสดง Lookup เลขที่ใบยืนยันราคา ดังรูป
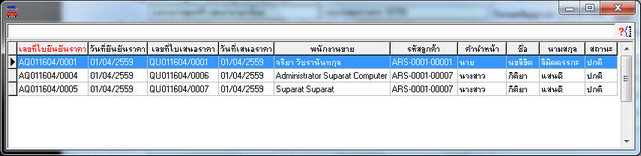
รูปที่ img04_05
กด Enter หรือดับเบิ้ลคลิกเลือกรายการที่ต้องการ
| 1.1 | เลขที่ PO ใส่เลขที่ PO (หากใส่เลขที่ PO ตั้งแต่เมนูบันทึกยืนยันเสนอราคาโปรแกรมจะแสดงอัตโนมัติ |
| 1.2 | ผู้เช่า กด Enter หรือคลิก |
| 1.3 | ที่อยู่ จะแสดงที่อยู่ตามข้อมูลผู้เช่า |
| 1.4 | เลขที่ใบขับขี่ จะแสดงเลขที่ตามข้อมูลผู้เช่า |
| 1.5 | เลขที่บัตรประชาชน จะแสดงเลขที่ตามข้อมูลผู้เช่า |
| 1.6 | เบอร์มือถือ จะแสดงเบอร์ตามข้อมูลผู้เช่า |
| 1.7 | เบอร์โทรศัพท์ จะแสดงเบอร์ตามข้อมูลผู้เช่า |
| 1.8 | E-mail จะแสดง E-mail ตามข้อมูลผู้เช่า |
| 1.9 | ผู้ขับขี่ คนที่1 ใส่ชื่อ-นามสกุลผู้ขับขี่คนแรก |
| 1.10 | เลขที่ใบขับขี่ ใส่เลขที่ใบขับขี่ของผู้ขับขี่ คนที่1 |
| 1.11 | เบอร์มือถือ ใส่เบอร์มือถือของผู้ขับขี่คนที่1 |
| 1.12 | ผู้ขับขี่ คนที่2 ใส่ชื่อ-นามสกุลผู้ขับขี่คนที่2 (ถ้ามี) |
| 1.13 | เลขที่ใบขับขี่ ใส่เลขที่ใบขับขี่ของผู้ขับขี่ คนที่2 |
| 1.14 | เบอร์มือถือ ใส่เบอร์มือถือของผู้ขับขี่คนที่2 |
| 1.15 | สาขาที่ส่งมอบ คือสาขาที่จะสามารถดึงใบยืนยันการเช่านี้ไปใช้งาน หากไม่กำหนดให้ถูกต้องสาขานั้นๆจะไม่สามารถดึงใบยืนยันราคานี้ไปใช้งานได้ |
กด Enter หรือคลิก ![]() ด้านหลังช่องสาขาที่ส่งมอบ โปรแกรมจะแสดง Lookup สาขา
ด้านหลังช่องสาขาที่ส่งมอบ โปรแกรมจะแสดง Lookup สาขา
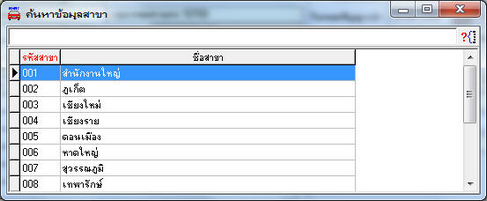
รูปที่ img04_06
กด Enter หรือดับเบิ้ลคลิกเลือกสาขาที่ต้องการ
| 1.16 | สถานที่ส่งมอบ หากเป็นการส่งมอบรถนอกสถานที่ ให้ทำเครื่องหมาย |
| 1.17 | สาขาที่ส่งคืน เลือกสาขาที่ลูกค้าจะส่งรถคืน โดยทำตามขั้นตอนเดียวกันกับ สาขาที่ส่งมอบ |
| 1.18 | สถานที่ส่งคืน หากเป็นการส่งคืนรถนอกสถานที่ ให้ทำเครื่องหมาย |
| 1.19 | หมายเหตุ ใส่หมายเหตุระบุรายละเอียดที่ต้องการ (ถ้ามี) |
แถบรายละเอียดการเช่า
1.25 กลุ่มรุ่น กด Enter หรือคลิก ![]() ที่ช่องกลุ่มรุ่น โปรแกรมจะแสดง Lookup รายการกลุ่มที่ระบุไว้ในใบยืนยันเสนอราคา
ที่ช่องกลุ่มรุ่น โปรแกรมจะแสดง Lookup รายการกลุ่มที่ระบุไว้ในใบยืนยันเสนอราคา
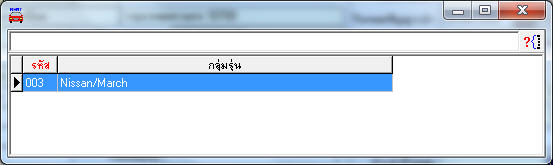
รูปที่ img04_07
กด Enter หรือดับเบิ้ลคลิกเลือกรายการกลุ่มรุ่นที่ต้องการ
| 1.26 | ค่าเช่าวันละ จะแสดงราคาเช่าต่อวันที่กำหนดไว้ตามกลุ่มรุ่นที่เลือก |
| 1.27 | ชม.ละ จะแสดงราคาเช่าต่อชั่วโมงที่กำหนดไว้ตามกลุ่มรุ่นที่เลือก |
| 1.28 | วันที่เริ่มเช่า ค่าเริ่มต้นระบบจะแสดงเป็นวันและเวลาปัจจุบันที่ทำรายการ (เปลี่ยนแปลงได้) |
| 1.29 | วันที่หมดสัญญาเช่า ค่าเริ่มต้นระบบจะแสดงวันและเวลาถัดจากวันที่เริ่มเช่า 1 วัน (เปลี่ยนแปลงได้) |
| 1.30 | ค่าเช่า...บาท/วัน ระบบจะดึงราคาจากกลุ่มรุ่นที่เลือกมาแสดง (สามารถคีย์เองได้) |
| 1.31 | ค่าเช่า...บาท/ชั่วโมง ระบบจะดึงราคาจากกลุ่มรุ่นที่เลือกมาแสดง (สามารถคีย์เองได้) |
| 1.32 | ส่งคืนล่าช้าได้...ชั่วโมง ระบบจะดึงข้อมูลจากกลุ่มรุ่นที่เลือก (สามารถเปลี่ยนแปลงได้) |
| 1.33 | ระยะเวลาเช่า...วัน...ชม. ระบบจะแสดงผลการคำนวณจากวันที่เริ่มเช่าและวันที่หมดสัญญาเช่า (เงื่อนไขเพิ่มเติม หากจำนวนนาทีมากกว่า 45 นาที จะคิดเป็น 1 ชั่วโมง) |
| 1.34 | ค่าเช่ารวม โปรแกรมจะแสดงผลการคำนวณโดยอัตโนมัติตามข้อมูลข้างต้น |
| 1.35 | ส่วนลด ใส่จำนวนส่วนลดที่จะให้ลูกค้า (ถ้ามี) |
| 1.36 | ค่าเช่าทั้งหมด โปรแกรมจะแสดงผลการคำนวณจากค่าเช่ารวม – ส่วนลด |
แถบประกันและอุปกรณ์เพิ่มเติม

รูปที่ img04_08
จะแสดงรายการประกันและอุปกรณ์ตามที่ได้สร้างไว้ในเมนู ข้อมูลรายการอุปกรณ์เพิ่มเติม ทำการตรวจสอบข้อมูลรายการให้เรียบร้อย ทำเครื่องหมาย ![]() หน้าช่องรายการที่ต้องการ และเอาเครื่องหมาย
หน้าช่องรายการที่ต้องการ และเอาเครื่องหมาย ![]() ออกในรายการที่ไม่ต้องการ จากนั้นกำหนดจำนวนและส่วนลดของอุปกรณ์ที่ลูกค้าต้องการเช่าให้ถูกต้องเรียบร้อย
ออกในรายการที่ไม่ต้องการ จากนั้นกำหนดจำนวนและส่วนลดของอุปกรณ์ที่ลูกค้าต้องการเช่าให้ถูกต้องเรียบร้อย
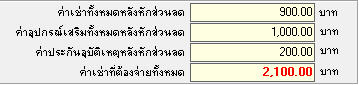
รูปที่ img04_09
ค่าเช่าทั้งหมดหลังหักส่วนลด จะแสดงค่าเช่ารถหลังจากที่หักส่วนลดออกแล้ว
ค่าอุปกรณ์เสริมทั้งหมดหลังหักส่วนลด จะแสดงค่าเช่าหลังหักส่วนลดของอุปกรณ์ที่ลูกค้าต้องการเช่า
ค่าประกันอุบัติเหตุหลังหักส่วนลด จะแสดงค่าประกันหลังหักส่วนลด
ค่าเช่าที่ต้องจ่ายทั้งหมด จะแสดงยอดรวมทั้งหมดของการยืนยันการเช่านี้
ผู้ทำรายการ จะแสดงชื่อผู้ใช้โปรแกรม
วันที่ทำรายการ จะแสดงวันที่ปัจจุบันขณะทำรายการ
สถานะ จะแสดงสถานะปัจจุบันของเลขที่บันทึกยืนยันการเช่านี้
1.37 ตรวจสอบข้อมูลให้ถูกต้องครบถ้วน จากนั้นกด ![]() ระบบบันทึกข้อมูล พร้อม Preview เอกสาร
ระบบบันทึกข้อมูล พร้อม Preview เอกสาร
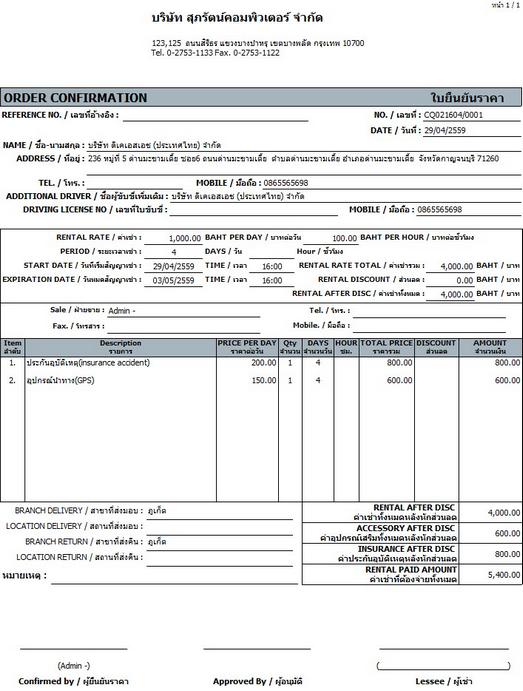
รูปที่ img04_10
| 2. | ขั้นตอนการค้นหาข้อมูล มีดังนี้ |
| 2.1 | กดปุ่มค้นหา |
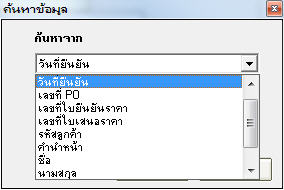
รูปที่ img04_11
สามารถค้นหาได้จาก วันที่ยืนยัน, เลขที่ PO, เลขที่ใบยืนยันราคา, เลขที่ใบเสนอราคา, รหัสลูกค้า, คำนำหน้า, ชื่อ, นามสกุล, กลุ่มรุ่นรถ และสถานะ พิมพ์คำที่ต้องการค้นหาตามเงื่อนไขที่เลือก จากนั้นกด OK โปรแกรมจะแสดง Lookup รายการใบยืนยันเสนอราคา ดังรูป

รูปที่ img04_12
| 2.2 | เลือกข้อมูลที่จะค้นหา โดยดับเบิ้ลคลิก หรือ กด Enter ข้อมูลจะขึ้นมาให้ที่หน้าจอ |
| 3. | ขั้นตอนการแก้ไขข้อมูล มีดังนี้ |
| 3.1 | ค้นหาข้อมูลแบบ ในข้อ 2 |
| 3.2 | กดปุ่มแก้ไข |
| 3.3 | กดปุ่มบันทึก |
| 4. | ขั้นตอนการยกเลิกข้อมูล มีดังนี้ |
| 4.1 | ค้นหาข้อมูลแบบ ในข้อ 2 |
| 4.2 | กดปุ่มยกเลิก |
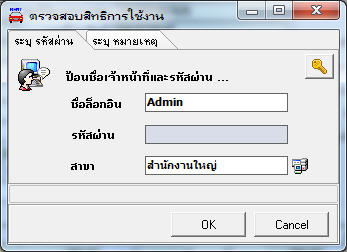
รูปที่ img04_13
| 4.3 | ใส่ชื่อล็อกอิน รหัสผ่าน พร้อมทั้งหมายเหตุ การยกเลิก จากนั้นกด OK เพื่อยืนยันการทำรายการ |
| 4.4 | ถ้าทำการอนุมัติการเช่าแล้วจะไม่สามารถลบข้อมูลได้ |
| 5. | ขั้นตอนการพิมพ์ใบยืนยันการเช่า มีดังนี้ |
| 5.1 | ค้นหาข้อมูลแบบ ในข้อ 2 |
| 5.2 | กดปุ่ม |
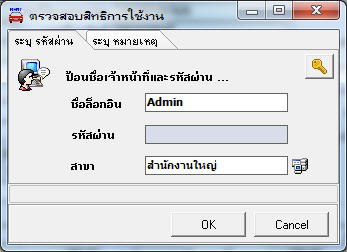
รูปที่ img04_13
5.3 ใส่ชื่อล็อกอิน รหัสผ่าน พร้อมทั้งหมายเหตุ การพิมพ์เอกสารซ้ำ จากนั้นกด OK เพื่อยืนยันการทำรายการ
| 6. | ขั้นตอนการอนุมัติการเช่า มีดังนี้ |
| 6.1 | ค้นหาข้อมูลแบบ ในข้อ 2 |
| 6.2 | กดปุ่ม |
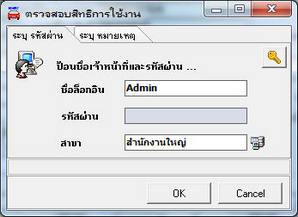
รูปที่ img04_13
6.3 ใส่ชื่อล็อกอิน รหัสผ่าน พร้อมทั้งหมายเหตุ การอนุมัติ จากนั้นกด OK เพื่อยืนยันการทำรายการ
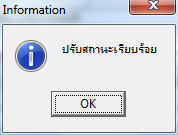
รูปที่ img04_14
- สถานะของใบยืนยันการเช่าจะถูกเปลี่ยนจาก “รออนุมัติการเช่า” เป็น “อนุมัติการเช่าแล้ว”
- หากยังไม่ได้ทำการอนุมัติการเช่า จะไม่สามารถดึงใบยืนยันราคาใบนี้ไปใช้ได้
| 7. | ขึ้นตอนการยกเลิกการรออนุมัติการเช่า มีดังนี้ |
7.1 ค้นหาข้อมูลแบบ ในข้อ 2
7.2 กดปุ่ม ![]() ระบบจะแสดงหน้าจอตรวจสอบสิทธิ์ในการยกเลิกอนุมัติการเช่า ดังรูป
ระบบจะแสดงหน้าจอตรวจสอบสิทธิ์ในการยกเลิกอนุมัติการเช่า ดังรูป
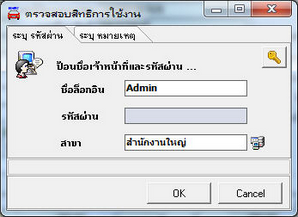
รูปที่ img04_13
7.3 ใส่ชื่อล็อกอิน รหัสผ่าน พร้อมทั้งหมายเหตุ การยกเลิก จากนั้นกด OK เพื่อยืนยันการทำรายการ
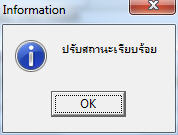
รูปที่ img04_14
- สถานะของใบยืนยันการเช่าจะถูกเปลี่ยนจาก “อนุมัติการเช่าแล้ว” เป็น “รออนุมัติการเช่า”
- หากใบยืนยันการเช่านี้ถูกดึงไปใช้ทำสัญญาเช่าแล้ว จะไม่สามารถยกเลิกการอนุมัติได้