เมนูบันทึกการส่งซ่อมงานนอก/สั่งซื้ออื่นๆ เป็นเมนูที่ใช้ดำเนินการต่อเนื่องจากเมนูบันทึกการขอส่งซ่อมงานภายนอก/สั่งซื้ออื่นๆ หลังจากมีการอนุมัติแล้ว
ขั้นตอกนการเปิดเมนูบันทึกการส่งซ่อมงานภายนอก/สั่งซื้ออื่นๆ
เมนูระบบเ บันทึกการส่งซ่อมงานภายนอก/สั่งซื้ออื่นๆ
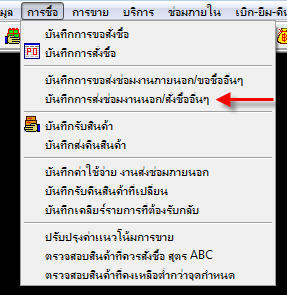
Img04-01
หน้าต่างเมนูบันทึกการส่งซ่อมงานภายนอก/สั่งซื้ออื่นๆ
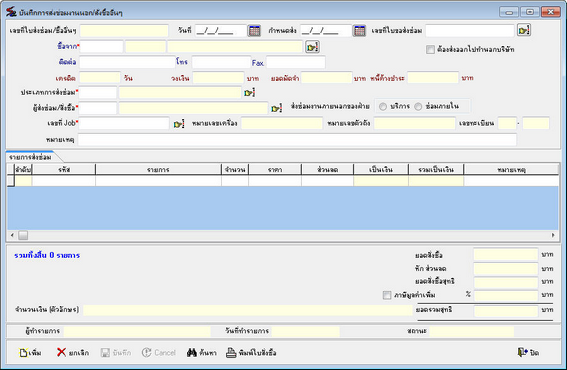
Img04-02
ขั้นตอนการทำงาน
1. ขั้นตอนการเพิ่มข้อมูลการส่งงานซ่อมภายนอก/สั่งซื้ออื่นๆ
1. ให้ผู้ใช้งานกดปุ่ม ![]() เพื่อเริ่มทำการเพิ่มข้อมูล
เพื่อเริ่มทำการเพิ่มข้อมูล
2. กรณีที่ต้องการออกเอกสารย้อนหลังให้ผู้ใช้งานเลือกวันที่โดยการกดปุ่ม ![]() หลังช่อง “วันที่” แล้วทำการ
หลังช่อง “วันที่” แล้วทำการ
ดับเบิลคลิกเมาส์เพื่อวันที่ที่ต้องการ
3. กำหนดวันที่กำหนดส่งสินค้าเพื่อไปดำเนินการได้โดยการกดปุ่ม ![]() หลังช่อง “กำหนดส่ง” แล้วทำการดับเบิลคลิกเมาส์เพื่อวันที่ที่ต้องการ
หลังช่อง “กำหนดส่ง” แล้วทำการดับเบิลคลิกเมาส์เพื่อวันที่ที่ต้องการ
4. ให้ผู้ใช้งานค้นหาเอกสารใบขอส่งซ่อมงานภายนอกที่มีการอนุมัติแล้วเพื่อนำมาอ้างอิงโดยการกดปุ่ม ![]() หลังช่อง “เลขที่ใบขอส่งซ่อม” โปรแกรมจะแสดงหน้าต่าง Look up ข้อมูลขึ้นมา ให้ผู้ใช้ระบุข้อมูลเอกสารที่ต้องการค้นหาหรือใส่ค่าว่างเพื่อแสดงรายการเอกสารทั้งหมด แล้วดับเบิลคลิกเลือกเอกสารที่ต้องการ หรือไม่ต้องต้องเลือกใบขอส่งซ่อมก็ได้
หลังช่อง “เลขที่ใบขอส่งซ่อม” โปรแกรมจะแสดงหน้าต่าง Look up ข้อมูลขึ้นมา ให้ผู้ใช้ระบุข้อมูลเอกสารที่ต้องการค้นหาหรือใส่ค่าว่างเพื่อแสดงรายการเอกสารทั้งหมด แล้วดับเบิลคลิกเลือกเอกสารที่ต้องการ หรือไม่ต้องต้องเลือกใบขอส่งซ่อมก็ได้
5. เลือกชื่อบริษัทที่ทำการส่งสินค้าไปดำเนินการโดยการกดปุ่ม ![]() หลังช่อง “ซื้อจาก” โปรแกรมจะแสดงรายชื่อบริษัทผู้จำหน่าย ให้ผู้ใช้งานดับเบิลคลิกเมาส์เลือกชื่อบริษัทที่ต้องการ
หลังช่อง “ซื้อจาก” โปรแกรมจะแสดงรายชื่อบริษัทผู้จำหน่าย ให้ผู้ใช้งานดับเบิลคลิกเมาส์เลือกชื่อบริษัทที่ต้องการ
6. กรณีที่การส่งซ่อมงานภายนอกดังกล่าวเป็นการส่งสินค้าออกไปดำเนินการทั้งคัน ให้ผู้ใช้งานทำเครื่องหมายถูกหน้าตัวเลือก “ต้องส่งออกไปทำนอกบริษัท” หรือนำเครื่องหมายถูกออก ในกรณีที่ถอดชิ้นส่วนของสินค้าออกไปดำเนินการนอกบริษัทแต่สินค้ายังอยู่ที่บริษัท
7. กรณีต้องการแก้ไขข้อมูลของผู้ติดต่อรับผิดชอบจากบริษัทที่ส่งสินค้าไปดำเนินการให้แก้ไขได้ในช่อง ติดต่อ, โทร, และ Fax
กรณีที่ไม่เลือกใบขอส่งซ่อมขึ้นมาทำรายการให้ผู้ใช้ดำเนินการเลือกข้อมูลดังต่อไปนี้
8. ให้ผู้ใช้งานเลือกประเภทการซ่อมโดยการกดปุ่ม ![]() หลังช่อง “ประเภทการซ่อม” โปรแกรมจะแสดงรายการประเภทการซ่อมขึ้นมา แล้วให้ผู้ใช้งานดับเบิลคลิกเมาส์เลือกประเภทการซ่อมที่ต้องการ
หลังช่อง “ประเภทการซ่อม” โปรแกรมจะแสดงรายการประเภทการซ่อมขึ้นมา แล้วให้ผู้ใช้งานดับเบิลคลิกเมาส์เลือกประเภทการซ่อมที่ต้องการ
9. ให้ผู้ใช้งานเลือกประเภทงานซ่อมโดยการเลือกตัวเลือก “บริการ” กรณีเป็น Job งานบริการ หรือ “ซ่อมภายใน” กรณีที่เป็น Job ซ่อมภายใน
10. ให้ผู้ใช้เลือกเลขที่ Job เพื่อที่ต้องการทำการส่งซ่อมงานภายนอกโดยการกดปุ่ม ![]() หลังช่อง “เลขที่ Job” โปรแกรมจะแสดงโปรแกรมจะแสดงหน้าต่าง Look up ข้อมูลขึ้นมา ให้ผู้ใช้ระบุข้อมูลเอกสารที่ต้องการค้นหาหรือใส่ค่าว่างเพื่อแสดงรายการเอกสารทั้งหมด แล้วดับเบิลคลิกเลือกเอกสารที่ต้องการ หรือไม่ต้องต้องเลือกใบขอส่งซ่อมก็ได้ โดยจะสามารถค้นหาได้เฉพาะเอกสารตามที่ระบุไว้ในประเภทงานซ่อม
หลังช่อง “เลขที่ Job” โปรแกรมจะแสดงโปรแกรมจะแสดงหน้าต่าง Look up ข้อมูลขึ้นมา ให้ผู้ใช้ระบุข้อมูลเอกสารที่ต้องการค้นหาหรือใส่ค่าว่างเพื่อแสดงรายการเอกสารทั้งหมด แล้วดับเบิลคลิกเลือกเอกสารที่ต้องการ หรือไม่ต้องต้องเลือกใบขอส่งซ่อมก็ได้ โดยจะสามารถค้นหาได้เฉพาะเอกสารตามที่ระบุไว้ในประเภทงานซ่อม
11. ผู้ใช้งานสามารถระบุหมายเหตุได้ในช่อง “หมายเหตุ”
12. การเพิ่มรายการส่งซ่อม ให้ผู้ใช้งานคลิกเมาส์ซ้ายที่ช่อง รหัส แล้วทำการใส่รหัสรายการแล้วกดปุ่ม Enter ถ้าไม่มีให้เว้นว่าง หลังจากนั้นให้ใส่ข้อมูล “รายการ”, จำนวนหน่วยการส่งซ่อมหรือสั่งซื้อของรายการดังกล่าวในช่อง “จำนวน”, ใส่ราคาต่อหน่วยลงในช่อง “ราคา”, กรณีที่มีส่วนลดให้ใส่ส่วนลดต่อหน่วยในช่อง “ส่วนลด” ถ้าไม่มีให้เว้นว่าง
13. ระบุหมายเหตุของแต่ละรายการโดยการคลิกเมาส์ซ้ายสองครั้งที่ช่องหมายเหตุของแต่ละรายการแล้วกดปุ่ม ![]() โปรแกรมจะแสดงกล่องข้อความให้ระบุหมายเหตุ เมื่อทำการระบุหมายเหตุเสร็จสิ้นแล้วให้ผู้ใช้งานกดปุ่ม
โปรแกรมจะแสดงกล่องข้อความให้ระบุหมายเหตุ เมื่อทำการระบุหมายเหตุเสร็จสิ้นแล้วให้ผู้ใช้งานกดปุ่ม ![]() เพื่อบันทึกหมายเหตุหรือกดปุ่ม
เพื่อบันทึกหมายเหตุหรือกดปุ่ม ![]() เพื่อยกเลิกการบันทึกหมายเหตุ
เพื่อยกเลิกการบันทึกหมายเหตุ
14. กรณีเป็นการส่งซ่อม/สั่งซื้อแบบไม่มีภาษีให้ผู้ใช้งานนำเครื่องหมายถูกหน้า ภาษีมูลค่าเพิ่มออก
15. ให้ผู้ใช้งานทำการตรวจสอบข้อมูลว่ามีความถูกต้องแล้ว ให้กดปุ่ม ![]() เพื่อบันทึกข้อมูล หรือกดปุ่ม
เพื่อบันทึกข้อมูล หรือกดปุ่ม ![]() เพื่อยกเลิกการบันทึกข้อมูล
เพื่อยกเลิกการบันทึกข้อมูล
2. ขั้นตอนการค้นหาเอกสารการส่งซ่อมงานนอก/สั่งซื้ออื่นๆ
1. ให้ผู้ใช้งานกดปุ่ม ![]() โปรแกรมจะแสดงหน้าต่าง Look up ข้อมูลขึ้นมา ให้ผู้ใช้ระบุข้อมูลเอกสารที่ต้องการค้นหาหรือใส่ค่าว่างเพื่อแสดงรายการเอกสารทั้งหมด แล้วดับเบิลคลิกเลือกเอกสารที่ต้องการ
โปรแกรมจะแสดงหน้าต่าง Look up ข้อมูลขึ้นมา ให้ผู้ใช้ระบุข้อมูลเอกสารที่ต้องการค้นหาหรือใส่ค่าว่างเพื่อแสดงรายการเอกสารทั้งหมด แล้วดับเบิลคลิกเลือกเอกสารที่ต้องการ
3. ขั้นตอนการพิมพ์ซ้ำเอกสารการส่งซ่อมงานภายนอก/ขอซื้ออื่นๆ
1. ให้ผู้ใช้งานทำการค้นหาเอกสารที่ต้องการจัดพิมพ์ซ้ำตามวิธีค้นหาข้างต้น
2. หลังจากนั้นให้กดปุ่ม ![]() โปรแกรมจะแสดงหน้าต่างตรวจสอบสิทธิ์การสั่งพิมพ์ซ้ำเอกสารขึ้นมา ให้ผู้ใช้งานกรอกชื่อผู้ใช้งานและรหัสผ่านที่มีสิทธิ์สั่งพิมพ์ซ้ำเอกสาร พร้อมระบุหมายเหตุในการสั่งพิมพ์ซ้ำในหน้า “ระบุหมายเหตุ” แล้วจึงกดปุ่ม “OK” เพื่อยืนยันสิทธิ์ หรือกดปุ่ม “Cancel” เพื่อยกเลิกการสั่งพิมพ์เอกสาร
โปรแกรมจะแสดงหน้าต่างตรวจสอบสิทธิ์การสั่งพิมพ์ซ้ำเอกสารขึ้นมา ให้ผู้ใช้งานกรอกชื่อผู้ใช้งานและรหัสผ่านที่มีสิทธิ์สั่งพิมพ์ซ้ำเอกสาร พร้อมระบุหมายเหตุในการสั่งพิมพ์ซ้ำในหน้า “ระบุหมายเหตุ” แล้วจึงกดปุ่ม “OK” เพื่อยืนยันสิทธิ์ หรือกดปุ่ม “Cancel” เพื่อยกเลิกการสั่งพิมพ์เอกสาร
3. โปรแกรมจะแสดงหน้าตัวอย่างเอกสารขึ้นมา ถ้าหากต้องการพิมพ์เอกสารให้กดปุ่ม ![]() ถ้าไม่ต้องการพิมพ์ให้ผู้ใช้กดปุ่ม
ถ้าไม่ต้องการพิมพ์ให้ผู้ใช้กดปุ่ม ![]() เพื่อปิดหน้า Preview เอกสาร
เพื่อปิดหน้า Preview เอกสาร
4. ขั้นตอนการยกเลิกเอกสารการส่งซ่อมงานภายนอก/ขอซื้ออื่นๆ
1. ให้ผู้ใช้งานทำการค้นหาเอกสารที่ต้องการจัดพิมพ์ซ้ำตามวิธีค้นหาข้างต้น
2. แล้วให้ทำการกดปุ่ม ![]() โปรแกรมจะแสดงหน้าต่างตรวจสอบสิทธิ์การยกเลิกเอกสารขึ้นมา ให้ผู้ใช้งานกรอกชื่อผู้ใช้งานและรหัสผ่านที่มีสิทธิ์ยกเลิกเอกสาร พร้อมระบุหมายเหตุในการยกเลิกในหน้า “ระบุหมายเหตุ” แล้วจึงกดปุ่ม “OK” เพื่อยืนยันสิทธิ์ หรือกดปุ่ม “Cancel” เพื่อยกเลิกการยกเลิกเอกสาร
โปรแกรมจะแสดงหน้าต่างตรวจสอบสิทธิ์การยกเลิกเอกสารขึ้นมา ให้ผู้ใช้งานกรอกชื่อผู้ใช้งานและรหัสผ่านที่มีสิทธิ์ยกเลิกเอกสาร พร้อมระบุหมายเหตุในการยกเลิกในหน้า “ระบุหมายเหตุ” แล้วจึงกดปุ่ม “OK” เพื่อยืนยันสิทธิ์ หรือกดปุ่ม “Cancel” เพื่อยกเลิกการยกเลิกเอกสาร
3. โปรแกรมจะแสดงกล่องข้อความขึ้นมาให้ผู้ใช้ยืนยันการยกเลิก กดปุ่ม “Yes” เพื่อยืนยันการดำเนินการยกเลิกเอกสารกดปุ่ม “No” เพื่อยกเลิกการดำเนินการยกเลิกเอกสาร
4. ถ้าทำการยกเลิกสำเร็จโปรแกรมจะแสดงหน้าตัวอย่างเอกสารที่ประทับหัวเอกสารว่า “ยกเลิก” ขึ้นมาถ้าหากต้องการพิมพ์เอกสารให้กดปุ่ม ![]() ถ้าไม่ต้องการพิมพ์ให้ผู้ใช้กดปุ่ม
ถ้าไม่ต้องการพิมพ์ให้ผู้ใช้กดปุ่ม ![]() เพื่อปิดหน้า Preview เอกสาร
เพื่อปิดหน้า Preview เอกสาร
5. สถานะของเอกสารแสดงเป็น “ยกเลิก”