ในส่วนนี้เป็นการที่บันทึกรับใบเพิ่มหนี้ที่ปริษัทผู้จำหน่ายออกใบเพิ่มหนี้มาให้ โปรแกรมไม่สามารถให้ทำการแก้ไขข้อมูลได้ ให้ทำการบันทึกข้อมูลและยกเลิกเท่านั้น
ขั้นตอนการเปิดหน้าเป็นหน้าบันทึกใบลดหนี้
เลือกเมนูจัดซื้อ เ บันทึกใบลดหนี้ ดังรูป
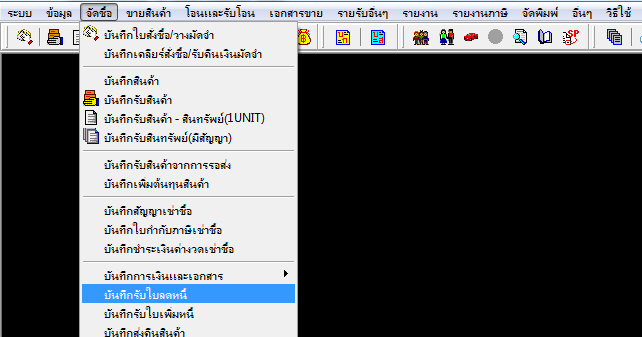
รูป Img16_01
เมื่อ Enter ที่ Keyboard หรือใช้ Mouse Click เลือกที่ ![]() ระบบจะทำการแสดงหน้าจอ ดังรูป
ระบบจะทำการแสดงหน้าจอ ดังรูป
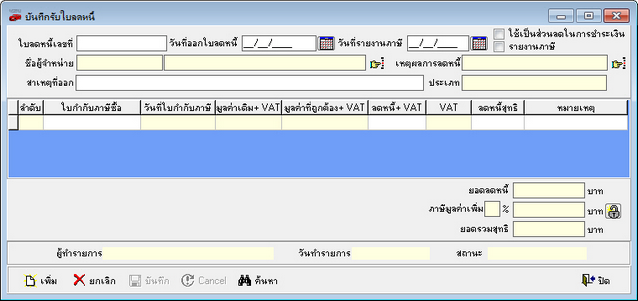
รูป Img16_02
หน้าบันทึกใบลดหนี้ ประกอบด้วยส่วนประกอบสำคัญ 4 ส่วน ดังนี้
ส่วนที่ 1

รูป Img16_03
![]() ใบลดหนี้เลขที่
ใบลดหนี้เลขที่
![]() วันที่ใบลดหนี้ โปรแกรมจะดึงวันที่ปัจจุบันมาให้ สามารถกดเปลี่ยนวันที่ได้ โดยการกดที่ปุ่มรูป
วันที่ใบลดหนี้ โปรแกรมจะดึงวันที่ปัจจุบันมาให้ สามารถกดเปลี่ยนวันที่ได้ โดยการกดที่ปุ่มรูป ![]() โปรมแกรมจะแสดงรูปดังนี้
โปรมแกรมจะแสดงรูปดังนี้
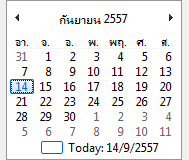
![]() วันที่รายงานภาษีโปรแกรมจะดึงวันที่ปัจจุบันมาให้ สามารถกดเปลี่ยนวันที่ได้ โดยการกดที่ปุ่มรูป
วันที่รายงานภาษีโปรแกรมจะดึงวันที่ปัจจุบันมาให้ สามารถกดเปลี่ยนวันที่ได้ โดยการกดที่ปุ่มรูป ![]() โปรมแกรมจะแสดงรูปดังนี้
โปรมแกรมจะแสดงรูปดังนี้
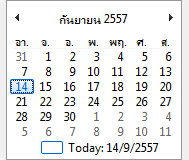
![]() เลือกเพื่อที่จะนำใบลดหนี้ไปใช้เป็นส่วนลดในการชำระเงิน
เลือกเพื่อที่จะนำใบลดหนี้ไปใช้เป็นส่วนลดในการชำระเงิน
![]() เลือกเพื่อที่จะนำใบลดหนี้ไปรายงานภาษี
เลือกเพื่อที่จะนำใบลดหนี้ไปรายงานภาษี
![]() จำหน่าย ค้นหาโดยคลิกที่ปุ่ม
จำหน่าย ค้นหาโดยคลิกที่ปุ่ม ![]() หรือ กด Enter (ข้อมูลได้มาจาก ข้อมูลผู้จำหน่าย)
หรือ กด Enter (ข้อมูลได้มาจาก ข้อมูลผู้จำหน่าย)
![]() เหตุผลการลดหนี้ ค้นหาโดยคลิกที่ปุ่ม
เหตุผลการลดหนี้ ค้นหาโดยคลิกที่ปุ่ม ![]() หรือ กด Enter (ข้อมูลได้มาจาก บัญชี)
หรือ กด Enter (ข้อมูลได้มาจาก บัญชี)
![]() ข้อมูลประเภท แสดงตามประเภทของเหตุผลการลดหนี้
ข้อมูลประเภท แสดงตามประเภทของเหตุผลการลดหนี้
![]() สาเหตุที่ออกใบแจ้งหนี้
สาเหตุที่ออกใบแจ้งหนี้
ส่วนที่ 2

รูป Img16_04
![]() ลำดับรายการ
ลำดับรายการ
![]() เลขที่ใบกำกับภาษี
เลขที่ใบกำกับภาษี
![]() วันที่ใบกำกับภาษี
วันที่ใบกำกับภาษี
![]() มูลค่าเดิมที่รวม VAT
มูลค่าเดิมที่รวม VAT
![]() มูลค่าที่ถูกต้องหลังจากหักยอดลดหนี้แล้วรวม VAT
มูลค่าที่ถูกต้องหลังจากหักยอดลดหนี้แล้วรวม VAT
![]() ยอดลดหนี้ที่รวม VAT
ยอดลดหนี้ที่รวม VAT
![]() VAT ยอดลดหนี้
VAT ยอดลดหนี้
![]() ยอดลดหนี้สุทธิ
ยอดลดหนี้สุทธิ
![]() หมายเหตุต่อรายการ
หมายเหตุต่อรายการ
ส่วนที่ 3

รูป Img16_05
![]() ยอดรวมลดหนี้ ไม่รวม VAT
ยอดรวมลดหนี้ ไม่รวม VAT
![]() VAT ยอดลดหนี้
VAT ยอดลดหนี้
![]() ยอดรวมลดหนี้รวม VAT
ยอดรวมลดหนี้รวม VAT
ภาษีมูลค่าเพิ่มสามารถแก้ไขได้ โดยการกด ปุ่ม ![]() จากนั้นโปรแกรมจะมีการตรวจสิทธิในการแก้ไข ดังรูป
จากนั้นโปรแกรมจะมีการตรวจสิทธิในการแก้ไข ดังรูป
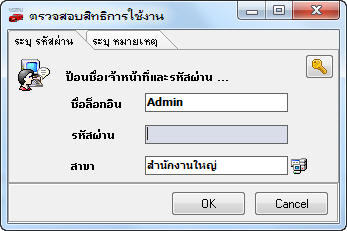
รูป Img16_19
ต้องกรอกชื่อล๊อกอิน และ รหัสผ่าน ที่มีสิทธิในการแก้ไข ถ้าต้องการแก้ไข กดที่ ปุ่ม ![]() กรอกหมายเหตุถ้าหากไม่ต้องการแก้ไขก็กดที่ ปุ่ม
กรอกหมายเหตุถ้าหากไม่ต้องการแก้ไขก็กดที่ ปุ่ม ![]()
![]() ผู้ทำรายการ โปรมแกรมจะดึงชื่อผู้ล๊อกอินเข้าใช้งานโปรแกรม
ผู้ทำรายการ โปรมแกรมจะดึงชื่อผู้ล๊อกอินเข้าใช้งานโปรแกรม
![]() วันที่ทำรายการ
วันที่ทำรายการ
![]() สถานะของใบลดหนี้
สถานะของใบลดหนี้
ส่วนที่ 4
![]()
รูป Img16_12
กดปุ่ม ![]() หรือกดปุ่ม Insert บนคีย์บอร์ด สร้างบันทึกใบลดหนี้
หรือกดปุ่ม Insert บนคีย์บอร์ด สร้างบันทึกใบลดหนี้
ปุ่ม ![]() หรือกด Delete บนคีย์บอร์ด โปรแกรมจะต้องการ การยืนยัน ว่าจะยกเลิกใบลดหนี้เลขที่เราเลือก กด
หรือกด Delete บนคีย์บอร์ด โปรแกรมจะต้องการ การยืนยัน ว่าจะยกเลิกใบลดหนี้เลขที่เราเลือก กด ![]() คือการยืนยันว่าต้องการลบ กด
คือการยืนยันว่าต้องการลบ กด ![]() ยกเลิกการทำรายการ ดังรูป
ยกเลิกการทำรายการ ดังรูป
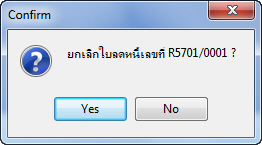
รูป Img16_20
จากนั้นโปรแกรมจะมีการตรวจสิทธิในการแก้ไข ดังรูป
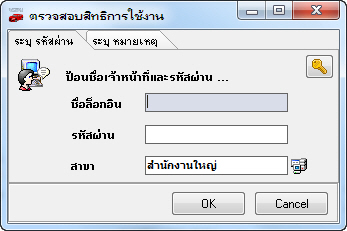
รูป Img16_19
ต้องกรอกชื่อล๊อกอิน และ รหัสผ่าน ที่มีสิทธิในการแก้ไข ถ้าต้องการแก้ไข กดที่ ปุ่ม ![]() กรอกหมายเหตุ ถ้าหากไม่ต้องการแก้ไขก็กดที่ ปุ่ม
กรอกหมายเหตุ ถ้าหากไม่ต้องการแก้ไขก็กดที่ ปุ่ม ![]()
กรณีกด ![]() โปรแกรมจะขึ้นเตือนว่ายกเลิกข้อมูลเรียบร้อย ดังรูป
โปรแกรมจะขึ้นเตือนว่ายกเลิกข้อมูลเรียบร้อย ดังรูป
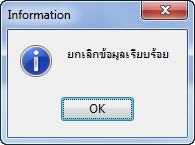
รูป Img16_21
ปุ่ม ![]() หรือ กด F10 บนคีย์บอร์ด ถ้ากรอกข้อมูลไม่ครบหรือไม่ถูกต้อง โปรแกรม จะแจ้งเตือนว่าให้ไป ใส่ข้อมูลให้ครบ ในกรณีที่กรอกข้อมูลครบแล้วกด ปุ่ม
หรือ กด F10 บนคีย์บอร์ด ถ้ากรอกข้อมูลไม่ครบหรือไม่ถูกต้อง โปรแกรม จะแจ้งเตือนว่าให้ไป ใส่ข้อมูลให้ครบ ในกรณีที่กรอกข้อมูลครบแล้วกด ปุ่ม ![]() โปรแกรมจะขึ้นเตือนว่าบันทึกข้อมูลเรียบร้อย ดังรูป
โปรแกรมจะขึ้นเตือนว่าบันทึกข้อมูลเรียบร้อย ดังรูป
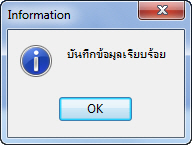
รูป Img16_22
ถ้าหากไม่ต้องการบันทึกก็กด ปุ่ม ![]() หรือกดปุ่ม F6 คีย์บอร์ด
หรือกดปุ่ม F6 คีย์บอร์ด
ปุ่ม ![]() หรือกดปุ่ม F5 บนคีย์บอร์ด โปรแกรมจะให้เลือกว่าจะค้นหาข้อมูลตามรายการ ดังรูป
หรือกดปุ่ม F5 บนคีย์บอร์ด โปรแกรมจะให้เลือกว่าจะค้นหาข้อมูลตามรายการ ดังรูป
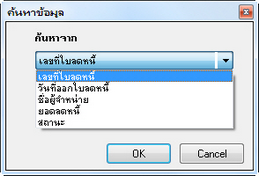
รูป Img16_23
เมื่อกดแล้ว ![]() จะแสดงหน้าค้นหาข้อมูลใบลดหนี้ ให้เราเลือก ดังรูป
จะแสดงหน้าค้นหาข้อมูลใบลดหนี้ ให้เราเลือก ดังรูป

รูป Img16_24
เลือกหัวข้อที่ต้องการค้นหา โดยคลิกที่หัว Column ให้ตัวหนังสือเป็นสีแดง
พิมพ์ข้อมูลที่ต้องการค้นหาในช่อง จากนั้นโปรแกรมจะเลื่อนไปยังข้อมูลที่ค้นหา หากข้อมูลนั้นอยู่ในรายการ
Double Click หรือกด Enter เพื่อแสดงรายละเอียดในหน้าบันทึกใบลดหนี้
ปุ่ม ![]() หรือ กด Ctrl + F4 หรือกด ปุ่ม
หรือ กด Ctrl + F4 หรือกด ปุ่ม ![]() เป็นการปิดเมนูบันทึกใบลดหนี้
เป็นการปิดเมนูบันทึกใบลดหนี้
ขั้นตอนการบันทึกใบลดหนี้
กดปุ่มเพิ่ม หรือกดปุ่ม Insert บนคีย์บอร์ด กรอกข้อมูลให้ครบ มีดังนี้
| - | กรอกใบลดหนี้เลขที่ กรอกวันที่ออกใบลดหนี้ |
| - | เลือกชื่อผู้จำหน่าย เป็นชื่อผู้จำหน่ายที่ออกใบลดหนี้มาให้ |
| - | กรอกสาเหตุที่ออก |
| - | เลือกใบกำกับภาษี จากการกดปุ่ม |

รูป Img16_26
เมื่อกดแล้ว ![]() จะแสดงหน้าค้นหาข้อมูลใบกำกับภาษีซื้อ ให้เราเลือก ดังรูป
จะแสดงหน้าค้นหาข้อมูลใบกำกับภาษีซื้อ ให้เราเลือก ดังรูป

รูป Img16_24
เลือกหัวข้อที่ต้องการค้นหา โดยคลิกที่หัว Column ให้ตัวหนังสือเป็นสีแดง
พิมพ์ข้อมูลที่ต้องการค้นหาในช่อง จากนั้นโปรแกรมจะเลื่อนไปยังข้อมูลที่ค้นหา หากข้อมูลนั้นอยู่ในรายการ
Double Click หรือกด Enter เพื่อแสดงรายละเอียดในรายการ
| - | กรอกจำนวนเงินที่ลดหนี้ ในช่อง ลดหนี้ + Vat แล้ว กด Enter |
| - | กรอหหมายเหตุ (ถ้ามี) |
| - | หากต้องการเพิ่ม ลบ หรือแก้ไขรายการในตาราง สามารถคลิกเมาส์ขวาที่ช่องใบกำกับภาษี แล้วเลือก ดังรูป |

รูป Img16_29
เมนูเพิ่มรายการ ไว้สำหรับเพิ่มรายการในตาราง สามารถเพิ่มรายการได้มากกว่า 1 รายการ
เมนูลบรายการ ลบรายการในตาราง
เมนูลบรายการ รายการรับใบลดหนี้/เพิ่มหนี้ที่เกี่ยวข้อง ใช้ตรวจสอบใบกำกับภาษี ว่ามีการทำใบลดหนี้/เพิ่มหนี้ หรือไม่ ดังรูป

รูป Img16_30
| - | เมื่อกรอกข้อมูลครบแล้ว กดปุ่มบันทึก หรือ กดปุ่ม F10 บนคีย์บอร์ด โปรแกรมจะบันทึกข้อมูลให้ หรือ กดปุ่ม Cancel (F6 บนคีย์บอร์ด) ถ้าไม่ต้องการบันทึกข้อมูล |